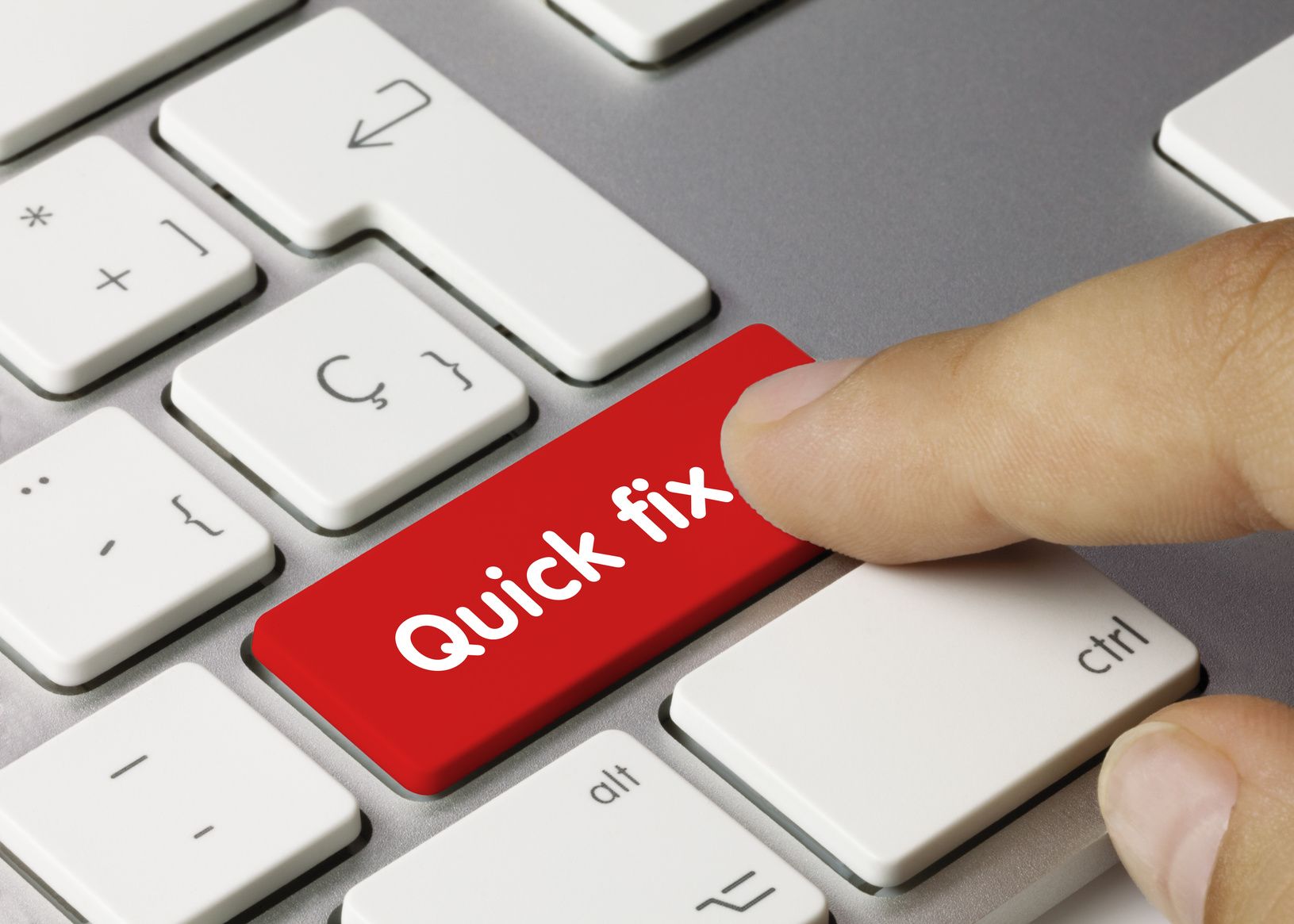Lorsque j'ai débuté dans le développement, je me suis retrouvé en pair programming avec des développeurs plus expérimentés que moi.
Certains d'entre eux se sont mis à transpirer et à grincer des dents lorsqu'ils m'observaient manipuler le code, naviguer entre les différents onglets, etc.
Quand les moins patients ont préféré reprendre la main en m'expliquant ce qu'ils faisaient, les plus pédagogues m'ont expliqué que je pouvais être plus efficace en laissant mon IDE travailler pour moi grâce aux raccourcis clavier.
Au début, j'avais toujours le réflexe d'utiliser ma souris quand je ne me souvenais plus d'une combinaison de touches.
Et puis un jour, ma souris a rendu l'âme ! J'ai donc été obligé d'utiliser les raccourcis clavier.
M'habituer à ces manipulations m'a demandé un temps d'adaptation et de la discipline, mais j'ai fini par arrêter de réfléchir avant d'utiliser un raccourci.
En tant que développeur Java, principalement sur des applications liées au web, je vais dresser une liste d'une trentaine de raccourcis clavier que j'utilise au quotidien.
J'ai fait l'effort d'indiquer les combinaisons pour MAC ou pour PC.
Les raccourcis pour PC sont applicables sous Windows et Linux.
Cette liste n'est évidemment pas exhaustive, mais constitue une bonne base pour commencer.
Les raccourcis clavier offrent de nombreux avantages, que je vais essayer de vous expliquer.
Les raccourcis pour travailler avec un navigateur
Ces raccourcis fonctionnent sur la plupart des navigateurs.
Les raccourcis liés aux fenêtres
| Description | Raccourci PC | Raccourci MAC | Navigateurs |
|---|---|---|---|
| Ouvrir une nouvelle fenêtre | Ctrl + N | ⌘ + N | Firefox, Google Chrome, Safari, Opera, Internet Explorer |
| Ouvrir une nouvelle fenêtre en mode navigation privée | Ctrl + Shift + N | ⌘ + Shift + N | Google Chrome, Safari, Opera |
| Ouvrir une nouvelle fenêtre en mode navigation privée | Ctrl + Shift + P | ⌘ + Shift + P | Firefox, Internet Explorer |
| Fermer la fenêtre courante | Ctrl + F4 | ⌘ + F4 | Firefox, Google Chrome, Safari, Opera, Internet Explorer |
| Actualiser la page | F5 ou Ctrl + R | F5 ou ⌘ + R | Firefox, Google Chrome, Safari, Opera, Internet Explorer |
| Actualiser la page en vidant le cache | Ctrl + F5 ou Ctrl + Shift + R | F5 ou ⌘ + Shift + R | Firefox, Google Chrome, Safari, Opera, Internet Explorer |
| Ouvrir le mode développeur | F12 ou Ctrl + Shift + I | F12 ou ⌘ + ⌥ + I | Firefox, Google Chrome, Safari, Opera, Internet Explorer |
Les raccourcis liés aux onglets
| Description | Raccourci PC | Raccourci MAC | Navigateurs |
|---|---|---|---|
| Ouvrir un nouvel onglet | Ctrl + T | ⌘ + T | Firefox, Google Chrome, Safari, Opera, Internet Explorer |
| Fermer l'onglet actif | Ctrl + W | ⌘ + W | Firefox, Google Chrome, Safari, Opera, Internet Explorer |
| Rouvrir le dernier onglet fermé | Ctrl + Shift + T | ⌘ + Shift + T | Firefox, Google Chrome, Safari, Opera, Internet Explorer |
| Aller à l'onglet suivant | Ctrl + TAB | ⌘ + ⌥ + Droite (→) | Firefox, Google Chrome, Safari, Opera, Internet Explorer |
| Aller à l'onglet précédent | Ctrl + Shift + TAB | ⌘ + ⌥ + Gauche (←) | Firefox, Google Chrome, Safari, Opera, Internet Explorer |
Les raccourcis les plus utiles pour travailler au sein d'IntelliJ
Utilisant IntelliJ au quotidien, la seconde partie de cet article se concentre sur les principaux raccourcis clavier à connaître pour travailler avec cet environnement de développement.
Les raccourcis de navigation et recherche
| Description | Raccourci PC | Raccourci MAC |
|---|---|---|
| Sélectionner l'onglet suivant | Alt + Droite (→) | ⌥ + Droite (→) |
| Sélectionner l'onglet précédent | Alt + Gauche (←) | ⌥ + Gauche (←) |
| Aller à la méthode suivante | Alt + Bas (↓) | ⌥ + Bas (↓) |
| Aller à la méthode précédente | Alt + Haut (↑) | ⌥ + Haut (↑) |
| Trouver l'usage (variable, méthode, classe, etc.) | Alt + F7 | ⌥ + F7 |
| Chercher un type (classe ou interface) | Ctrl + N | ⌃ + N |
| Chercher un fichier | Ctrl + Shift + N | ⌃ + Shift + N |
| Mettre toutes les occurrences en surbrillance dans un fichier | Ctrl + Shift + F7 | ⌃ + Shift + F7 |
Les raccourcis d'assistance au code
| Description | Raccourci PC | Raccourci MAC |
|---|---|---|
| Générer | Alt + Insert | ⌘ + N |
| Autocomplétion | Ctrl + Espace | ⌃ + Espace |
| Extraire la sélection dans une méthode | Ctrl + Alt + M | ⌃ + ⌥ + M |
| Extraire la sélection dans une variable | Ctrl + Alt + V | ⌃ + ⌥ + V |
| Extraire une variable/un bloc de code en paramètre d'une méthode | Ctrl + Alt + P | ⌃ + ⌥ + P |
| Renommer (variable, méthode, classe, etc.) | Shift + F6 | Shift + F6 |
| Afficher les types des paramètres d'une méthode | Ctrl + P | ⌃ + P |
| Déplacer un élément au-dessus d'autres éléments ayant la même portée (ligne, méthode, etc.) | Ctrl + Shift + Haut (↑) | ⌥ + Haut (↑) |
| Déplacer un élément en dessous d'autres éléments ayant la même portée (ligne, méthode, etc.) | Ctrl + Shift + Bas (↓) | ⌥ + Bas (↓) |
| Dupliquer la sélection | Ctrl + D | ⌃ + D |
| Supprimer la sélection | Ctrl + Y | ⌃ + Y |
| Compiler le projet | Ctrl + F9 | ⌃ + F9 |
| Exécuter | Alt + Shift + F10 | ⌥ + Shift + F10 |
| Exécuter en mode Debug | Alt + Shift + F9 | ⌥ + Shift + F9 |
Optimiser ses manipulations pour se simplifier la vie
Plusieurs avantages doivent être considérés pour vous convaincre d'utiliser les raccourcis clavier.
Devenir multitâche
Lorsque vous travaillez, vous n'avez pas besoin de garder le focus sur un pointeur pour voir ce que vous faites.
Cela permet de se concentrer sur d'autres tâches.
Gagner du temps, être plus efficace et précis
L'utilisation de raccourcis permet d'être plus efficace.
Plus besoin de manipuler la souris en permanence.
Le clavier permet d'être plus précis que la souris et plus clair dans vos intentions.
Plus besoin de naviguer dans des menus contextuels, plus de scroll, une seule action pour effectuer une opération, etc.
Certaines tâches deviennent plus simples à effectuer et le travail est fait plus rapidement.
Prévenir les blessures
Cela peut paraître exagéré, mais les raccourcis sont aussi reconnus pour limiter les risques de microtraumatisme au niveau des articulations de la main.
De manière générale, des blessures peuvent survenir suite à des mouvements répétitifs effectués trop régulièrement.
On parle de troubles musculosquelettiques (TMS).
Par exemple, les caissières de magasins se plaignent souvent de douleurs chroniques au niveau des épaules ou des coudes.
On retrouve également ce genre de douleurs chez les travailleurs de l'informatique, notamment au niveau de la main utilisant la souris.
Alterner l'utilisation des raccourcis et de la souris permet de prévenir ce genre de douleurs en variant les mouvements des doigts et du poignet.
Améliorer votre quotidien
Nous passons une grande partie de notre temps au travail.
C'est pourquoi il est important selon moi d'aimer ce qu'on fait, et à défaut, de ne pas subir notre travail.
En tant que développeur, depuis que j'utilise les raccourcis clavier, je prends plus de plaisir à travailler et suis devenu plus efficace.
Par voie de conséquence, ma productivité a augmenté et ma motivation s'ébranle moins facilement.
Comment s'y mettre ?
N'hésitez pas à lire les menus contextuels dès que vous utiliserez votre souris. Le raccourci associé à une des actions listées est souvent indiqué.
Forcez-vous alors à ne pas cliquer, mais plutôt à taper la combinaison. Si c'est une tâche que vous effectuez souvent, vous finirez naturellement par retenir le raccourci et son utilisation deviendra machinale pour vous.
Si vous découvrez des raccourcis, gardez les à portée de vue, sur un Post-it collé à côté de votre écran ou encore une note à épingler sur votre écran, n'importe quel pense-bête vous permettant de ne pas rester bloqué au début.
Pensez à vérifier que certains raccourcis proposés par un outil n'entrent pas en conflits avec ceux de votre système d'exploitation.
Vous pouvez également configurer vos outils pour utiliser vos propres raccourcis clavier, plutôt que d'utiliser ceux configurés par défaut.
Pour ceux d'entre vous qui utilisent IntelliJ, le plugin Key Promoter X peut vous aider.
Ce plugin vous indique quel raccourci clavier vous auriez pu utiliser à la place de votre souris pour effectuer une action.
Key Promoter X est capable de lister les actions que vous effectuez le plus souvent avec votre souris et de vous proposer les raccourcis claviers associés.
Si une action n'a pas de raccourci prédéfini, il vous permet d'en créer un.
Le plugin est compatible avec d'autres outils tels que PyCharm, RubyMine, WebStorm, PhpStorm, AndroidStudio et bien d'autres...
Changer ses habitudes est quelque chose de difficile. Persévérez, vous ne regretterez pas le temps investi.